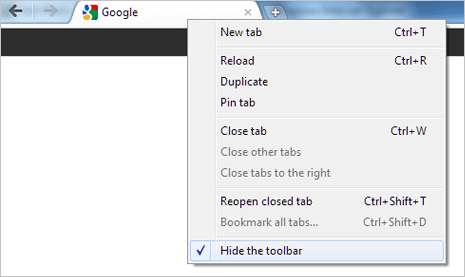
DOWNLOAD · https://blltly.com/2uTELo
How to Hide the Download Bar in Google Chrome
Google Chrome is one of the most popular web browsers in the world, but it has one annoying feature that many users dislike: the download bar. The download bar is a horizontal strip that appears at the bottom of the browser window whenever you download a file. It shows the progress, name, and options of the downloaded file, and stays there until you close it manually or exit Chrome.
While some users may find the download bar useful, others may find it distracting, intrusive, or unnecessary. If you belong to the latter group, you may be wondering how to hide the download bar in Google Chrome. Fortunately, there are two ways to do that: using an extension or enabling a flag. In this article, we will show you how to use both methods and explain their pros and cons.
Method 1: Use an Extension
The easiest way to hide the download bar in Google Chrome is to use an extension. An extension is a small program that adds extra functionality to your browser. There are several extensions that can hide or disable the download bar in Chrome, and we will introduce four of them here.
Always Clear Downloads in Chrome
This extension can automatically clear your downloads list and hide the download bar after a specified time interval. You can choose how many seconds to keep the download bar visible, or set it to zero to hide it immediately. You can also whitelist certain file types or domains to keep them in your downloads list.
To use this extension, follow these steps:
- Go to this link and click on Add to Chrome.
- Click on Add extension to confirm.
- Click on the extension icon next to the address bar and select Options.
- Adjust the settings according to your preferences and click Save.
Disable Download Bar
This extension can completely disable the download bar in Google Chrome. It does not clear your downloads list or affect your download settings. It simply prevents the download bar from appearing at all.
To use this extension, follow these steps:
- Go to this link and click on Add to Chrome.
- Click on Add extension to confirm.
- No further configuration is needed.
AutoHideDownloadsBar
This extension can automatically hide the download bar after the download is completed. You can also choose to hide it after a certain time delay or when you hover over it with your mouse cursor. You can also customize the appearance and behavior of the download bar with various options.
To use this extension, follow these steps:
- Go to this link and click on Add to Chrome.
- Click on Add extension to confirm.
- Click on the extension icon next to the address bar and select Options.
- Adjust the settings according to your preferences and click Save.
Close download bar
This extension can add a close button to the download bar, so you can easily dismiss it with one click. It does not affect your downloads list or settings. It simply adds a convenient way to close the download bar without using the keyboard shortcut.
To use this extension, follow these steps:
- Go to this link and click on Add to Chrome.
- Click on Add extension to confirm.
- No further configuration is needed.
Method 2: Enable a Flag
If you don’t want to use an extension, you can also hide the download bar in Google Chrome by enabling a flag. A flag is a hidden feature that you can activate or deactivate by typing a special URL in your browser. Flags are experimental and may not work properly or be removed in future updates, so use them at your own risk.
Enable download bubble
This flag can replace the download bar with a small bubble that appears at the bottom right corner of the browser window. The bubble shows the number of active downloads and disappears when you click on it or when the downloads are finished. You can also access your downloads list by clicking on the three-dot menu icon and selecting Downloads.
To enable this flag, follow these steps:
- Type chrome://flags in your address bar and press Enter.
- Search for download bubble and select Enabled from the drop-down menu.
- Click on Relaunch to restart Chrome and apply the changes.
Conclusion
In this article, we have shown you how to hide the download bar in Google Chrome using two methods: using an extension or enabling a flag. Both methods have their advantages and disadvantages, so you can choose the one that suits your needs and preferences. Hiding the download bar can help you reduce clutter, save space, and improve your browsing experience.
FAQs
How do I access my downloads in Chrome without the download bar?
You can access your downloads in Chrome without the download bar by clicking on the three-dot menu icon at the top right corner of the browser window and selecting Downloads. Alternatively, you can press Ctrl+J on your keyboard to open the downloads page.
How do I disable the download bubble in Chrome?
You can disable the download bubble in Chrome by following the same steps as enabling it, but selecting Disabled from the drop-down menu instead of Enabled. You will need to relaunch Chrome for the changes to take effect.
How do I change the location of the download bar in Chrome?
You cannot change the location of the download bar in Chrome without using an extension. If you want to move the download bar to a different position, you can try using an extension like Download Bar Positioner or Download Bar Adjuster.
How do I clear my download history in Chrome?
You can clear your download history in Chrome by clicking on the three-dot menu icon at the top right corner of the browser window and selecting History > Clear browsing data. You can choose what data to delete and how far back to go. Make sure to check the box for Download history and click on Clear data.
How do I stop Chrome from opening downloaded files automatically?
You can stop Chrome from opening downloaded files automatically by clicking on the three-dot menu icon at the top right corner of the browser window and selecting Settings > Advanced > Downloads. You can uncheck the box for Open certain file types automatically after downloading or click on Clear next to it to remove all file associations.
bc1a9a207d