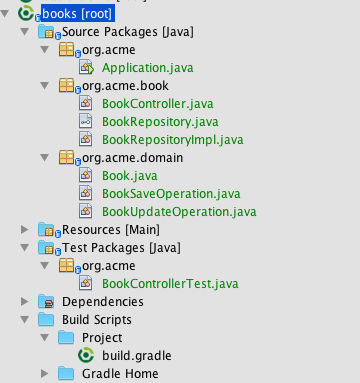How to Download and Install Eclipse IDE for Java EE Developers 2018-09
If you are a Java developer who wants to create web applications using Java EE technologies, you might be interested in using Eclipse IDE for Java EE Developers. This is a package that provides a comprehensive set of tools and features for developing, testing, debugging, and deploying Java EE applications. In this article, we will show you how to download and install Eclipse IDE for Java EE Developers 2018-09, which is the latest release as of September 2018.
Introduction
Eclipse IDE for Java EE Developers is one of the many packages that are available from the Eclipse Foundation. It is based on the Eclipse Platform, which is an open source framework for building integrated development environments (IDEs). The Eclipse Platform provides a common set of services and components that can be extended and customized by various plug-ins and features.
Eclipse IDE for Java EE Developers includes a Java IDE, tools for Java EE, JPA, JSF, Mylyn, EGit, Maven, Gradle, and more. It supports various web servers and application servers, such as Tomcat, Jetty, GlassFish, WildFly, WebSphere, WebLogic, etc. It also supports various web frameworks and technologies, such as Spring Boot, Hibernate, AngularJS, ReactJS, Node.js, etc.
The main features of the Eclipse IDE for Java EE Developers 2018-09 release are:
- Support for Java SE 11
- Support for Jakarta EE (the new name for Java EE)
- Improved performance and stability
- New dark theme
- New code mining feature
- New generic editor feature
- New content assist feature
- New code recommender feature
- New code formatter feature
- New Git integration feature
- New Maven integration feature
- New Gradle integration feature
- New Mylyn integration feature
- And more…
Prerequisites
Before you can download and install Eclipse IDE for Java EE Developers 2018-09, you need to make sure that your system meets the following requirements:
| Operating System | Minimum Requirements |
|---|---|
| Windows | Windows XP SP3 or later 64-bit or x86 processor 1 GB RAM 1 GB free disk space Java SE Runtime Environment (JRE) or Java Development Kit (JDK) version 8 or later |
| Mac OS X | Mac OS X version 10.10 or later x86_64 or AArch 64 processor |
| Linux | Linux kernel version 2.6 or later 64-bit or x86 processor 1 GB RAM 1 GB free disk space Java SE Runtime Environment (JRE) or Java Development Kit (JDK) version 8 or later |
You also need to have the following software installed on your system:
- A web browser, such as Chrome, Firefox, Safari, Edge, etc.
- A web server or an application server, such as Tomcat, Jetty, GlassFish, WildFly, WebSphere, WebLogic, etc.
- A database server or a database management system, such as MySQL, PostgreSQL, Oracle, MongoDB, etc.
- A web framework or a web technology, such as Spring Boot, Hibernate, AngularJS, ReactJS, Node.js, etc.
Downloading Eclipse IDE for Java EE Developers 2018-09
To download Eclipse IDE for Java EE Developers 2018-09, you need to visit the official Eclipse website at https://www.eclipse.org/. On the homepage, you will see a button that says “Download Packages”. Click on it and you will be redirected to a page that lists all the available packages for different platforms and languages.
On the download page, you will see a table that shows the package name, the platform name, the language name, and the download link. You need to find the row that matches your platform and language. For example, if you are using Windows and English, you need to find the row that says “Eclipse IDE for Java EE Developers / Windows / English”.
Once you find the right row, you need to click on the download link that says “64 bit” or “32 bit” depending on your processor type. This will start the download process and save the file to your default download location. The file name will be something like “eclipse-jee-2018-09-win32-x86_64.zip” or “eclipse-jee-2018-09-win32.zip”. The file size will be around 400 MB.
Before you open the downloaded file, you need to verify its integrity and authenticity. To do this, you need to check its checksum value and compare it with the value provided on the download page. A checksum is a unique code that is generated from a file and can be used to detect any corruption or tampering of the file. You can use various tools and methods to calculate the checksum of a file. One of the most common tools is MD5SUM, which can be downloaded from https://www.md5sum.com/.
To use MD5SUM, you need to open a command prompt window and navigate to the folder where you saved the downloaded file. Then you need to type the following command:
md5sum eclipse-jee-2018-09-win32-x86_64.zip
This will generate a 32-digit hexadecimal code that is the checksum of the file. You need to copy this code and compare it with the code provided on the download page under the column “MD5”. If they match exactly, it means that the file is intact and authentic. If they do not match, it means that the file is corrupted or tampered with and you need to download it again.
Installing Eclipse IDE for Java EE Developers 2018-09
To install Eclipse IDE for Java EE Developers 2018-09, you need to extract the downloaded file to a desired location on your system. You can use any tool that can handle ZIP files, such as WinZip, WinRAR, 7-Zip, etc. To extract the file using WinZip, you need to right-click on the file and select “Extract All”. This will open a dialog box that asks you where you want to extract the files. You can choose any folder that you have access to and click on “Extract”. This will create a new folder named “eclipse” that contains all the files and folders of Eclipse IDE for Java EE Developers 2018-09.
To launch the Eclipse Installer, you need to open the “eclipse” folder and double-click on the file named “eclipse-inst.exe”. This will open a window that shows a list of packages that are available for installation. You need to select “Eclipse IDE for Java EE Developers” and click on “Install”. This will start the installation process and show a progress bar and some messages that indicate the status of the installation. The installation may take several minutes depending on your system and network speed.
During the installation, you may be asked to accept some license agreements and to configure some settings and preferences. You can read the license agreements carefully and click on “Accept” if you agree with them. You can also change the settings and preferences according to your needs and preferences. For example, you can change the installation folder, the JVM location, the proxy settings, the update settings, etc.
Once the installation is completed, you will see a message that says “Installation Complete”. You can click on “Launch” to start Eclipse IDE for Java EE Developers 2018-09 for the first time. You can also click on “Close” to exit the Eclipse Installer.
Running Eclipse IDE for Java EE Developers 2018-09
To run Eclipse IDE for Java EE Developers 2018-09, you need to open the folder where you installed it and double-click on the file named “eclipse.exe”. This will open a window that asks you to select a workspace. A workspace is a folder that contains all your projects and settings. You can choose any folder that you have access to and click on “Launch”. This will start Eclipse and show the welcome screen.
To create a new Java EE project, you need to click on “File” > “New” > “Project”. This will open a dialog box that shows a list of project types that are available. You need to select “Java EE” > “Dynamic Web Project” and click on “Next”. This will open another dialog box that asks you to enter some information about your project, such as the project name, the target runtime, the configuration, etc. You can enter any name that you like and select the web server or application server that you have installed on your system. You can also change the configuration according to your needs and preferences. For example, you can change the web module version, the context root, the content directory, etc.
Once you have entered all the information, you can click on “Finish” to create your project. This will create a new folder in your workspace that contains all the files and folders of your project. You can see your project in the Project Explorer view on the left side of Eclipse. You can also see your project structure in the Package Explorer view on the right side of Eclipse.
To use the tools and features of Eclipse IDE for Java EE Developers 2018-09, you need to open the files and folders of your project and edit them as you wish. You can use various editors, views, wizards, dialogs, menus, toolbars, perspectives, etc. that are provided by Eclipse IDE for Java EE Developers 2018-09. For example, you can use:
- The Java Editor to write and edit Java code
- The HTML Editor to write and edit HTML code
- The XML Editor to write and edit XML code
- The JSP Editor to write and edit JSP code
- The JSF Editor to write and edit JSF code
- The CSS Editor to write and edit CSS code
- The JavaScript Editor to write and edit JavaScript code
- The SQL Editor to write and edit SQL code
- The Console view to see the output of your code
- The Problems view to see the errors and warnings of your code
- The Servers view to manage your web servers and application servers
- The Data Source Explorer view to manage your database servers and database management systems
- The Web Browser view to preview your web pages
- The Debug perspective to debug your code
- The JUnit perspective to test your code
- The Git perspective to manage your version control
- The Maven perspective to manage your dependencies
- The Gradle perspective to manage your build system
- The Mylyn perspective to manage your tasks
- And more…
/UCr0dGYSyC9aAeEGDix3p7w
Q: How do I contribute to Eclipse IDE for Java EE Developers 2018-09?
A: You can contribute to Eclipse IDE for Java EE Developers 2018-09 by joining the Eclipse community and participating in various activities. Some of the activities are:
- Reporting bugs and issues at https://bugs.eclipse.org/bugs/
- Suggesting enhancements and features at https://bugs.eclipse.org/bugs/
- Providing feedback and reviews at https://marketplace.eclipse.org/
- Writing documentation and tutorials at https://wiki.eclipse.org/
- Creating videos and podcasts at https://www.eclipse.org/resources/?category=Video
- Developing plug-ins and features at https://www.eclipse.org/projects/
- Donating money and resources at https://www.eclipse.org/donate/
- And more…
bc1a9a207d