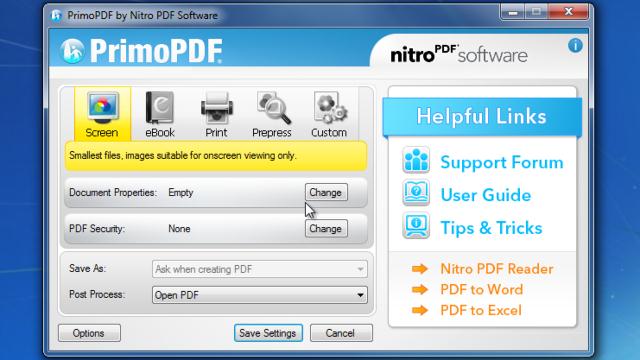
Download Zip 🗸🗸🗸 https://shurll.com/2uSql4
How to Download Primo PDF for Free
If you are looking for a simple and reliable way to create PDF files from any type of document, you might want to try Primo PDF. Primo PDF is a free PDF converter that lets you turn virtually any file into a 100% industry-standard PDF with just one click. In this article, we will show you how to download Primo PDF for free, how to install and use it, and how to optimize your PDF files with its features.
What is Primo PDF and Why You Need It
Primo PDF is a software developed by Nitro, a leading provider of document productivity solutions. Primo PDF allows you to create PDF files from any Windows application that supports printing, such as Microsoft Word, Excel, PowerPoint, or even web browsers. You can also convert multiple files at once, merge them into one PDF, or split them into separate files.
Primo PDF Features and Benefits
Some of the features and benefits of using Primo PDF are:
- It is free to download and use for personal and commercial purposes.
- It is easy to use and has a user-friendly interface.
- It supports various file formats, such as DOC, XLS, PPT, JPG, PNG, BMP, TIFF, GIF, HTML, TXT, RTF, and more.
- It allows you to customize your PDF output by choosing from different quality presets, such as screen, print, ebook, or prepress.
- It enables you to secure your PDF files with 128-bit encryption and password protection.
- It lets you add digital signatures and watermarks to your PDF files.
- It integrates with Nitro Pro, a powerful PDF editor that offers more advanced features, such as editing, annotating, converting, compressing, merging, splitting, rotating, cropping, extracting pages, and more.
Primo PDF Pricing and Plans
Primo PDF is completely free to download and use. However, if you want to access more features and functionalities, you can upgrade to Nitro Pro. Nitro Pro offers a 14-day free trial and three subscription plans:
| Plan | Price | Features |
|---|---|---|
| Nitro Pro Individual | $159/year | Create, edit, convert, sign, share, review, protect up to 5 devices per user |
| Nitro Pro Team | $127/year/user | All features of Nitro Pro Individual plus volume discounts for 11+ users |
| Nitro Pro Enterprise | Contact sales | All features of Nitro Pro Team plus custom integrations, deployment options, premium support |
How to Download and Install Primo PDF
To download and install Primo PDF on your Windows PC, follow these steps:
Step 1: Visit the Official Website
Go to https://www.primopdf.com/en/index.aspx and click on the “Free Download” button. You will be redirected to a page where you can enter your email address and agree to the terms and conditions. Then, click on the “Download Now” button to start the download process.
Step 2: Choose Your Download Option
You will have two options to download Primo PDF: online or offline. The online option will download a small installer file that will download the rest of the files from the internet. The offline option will download the full setup file that you can install without an internet connection. Choose the option that suits your preference and bandwidth availability.
Step 3: Run the Installer and Follow the Instructions
Once you have downloaded the installer file, double-click on it to run it. You will see a welcome screen that will ask you to choose your language and accept the license agreement. Then, you will see a screen that will ask you to choose your installation folder and whether you want to create a desktop shortcut. You can also opt-in or opt-out of sending anonymous usage data to Nitro. After that, click on the “Install” button to begin the installation process. It may take a few minutes depending on your system and internet speed. When the installation is complete, click on the “Finish” button to exit the installer. You can now launch Primo PDF from your desktop or start menu.
How to Use Primo PDF to Create PDF Files
Using Primo PDF to create PDF files is very easy and convenient. You don’t need to open Primo PDF itself, you just need to use the print function of any Windows application that supports printing. Here are the steps to follow:
Step 1: Open the Document You Want to Convert
Open the document you want to convert to PDF in your preferred application, such as Microsoft Word, Excel, PowerPoint, or even a web browser. You can also select multiple files in Windows Explorer and right-click on them to choose “Print”.
Step 2: Select Primo PDF as Your Printer
In the print dialog box, select “PrimoPDF” as your printer from the drop-down menu. Then, click on the “Properties” button to customize your PDF settings.
Step 3: Choose Your PDF Settings and Save Your File
In the Primo PDF properties window, you can choose from different quality presets, such as screen, print, ebook, or prepress. You can also adjust the color, fonts, layout, and security options of your PDF file. You can also add a title, author, subject, and keywords to your PDF file for better indexing and searching. When you are done with your settings, click on the “OK” button to return to the print dialog box. Then, click on the “Print” button to create your PDF file. You will be prompted to choose a location and a name for your PDF file. Click on the “Save” button to save your PDF file.
How to Optimize Your PDF Files with Primo PDF
Primo PDF also offers some features that can help you optimize your PDF files for better performance and security. Here are some of them:
How to Reduce File Size and Improve Quality
If you want to reduce the file size of your PDF file without compromising its quality, you can use Primo PDF’s optimization feature. To do this, open Primo PDF from your desktop or start menu and click on the “Optimize” tab. Then, drag and drop your PDF file into the window or click on the “Browse” button to select it. You will see a preview of your PDF file and its current size. You can also see how much space you can save by choosing different optimization levels, such as low, medium, high, or custom. You can also adjust the image quality, resolution, compression, and color settings of your PDF file. When you are satisfied with your optimization settings, click on the “Optimize” button to save your optimized PDF file.
How to Secure Your PDF Files with Encryption and Passwords
If you want to protect your PDF files from unauthorized access or modification, you can use Primo PDF’s security feature. To do this, open Primo PDF from your desktop or start menu and click on the “Secure” tab. Then, drag and drop your PDF file into the window or click on the “Browse” button to select it. You will see a preview of your PDF file and its current security settings. You can enable or disable encryption for your PDF file by checking or unchecking the “Encrypt PDF” box. You can also set a password for opening or modifying your PDF file by entering it in the corresponding fields. You can also choose the encryption level, such as 40-bit or 128-bit. When you are done with your security settings, click on the “Secure” button to save your secured PDF file.
How to Add Digital Signatures and Watermarks
If you want to add digital signatures and watermarks to your PDF files, you can use Primo PDF’s signature feature. To do this, open Primo PDF from your desktop or start menu and click on the “Sign” tab. Then, drag and drop your PDF file into the window or click on the “Browse” button to select it. You will see a preview of your PDF file and its current signature settings. You can add a digital signature to your PDF file by clicking on the “Add Signature” button and choosing an existing signature or creating a new one. You can also adjust the position, size, and appearance of your signature. You can also add a watermark to your PDF file by clicking on the “Add Watermark” button and choosing an existing watermark or creating a new one. You can also adjust the position, size, opacity, rotation, and color of your watermark. When you are done with your signature settings, click on the “Sign” button to save your signed PDF file.
Conclusion and FAQs
Primo PDF is a free and easy-to-use PDF converter that lets you create PDF files from any type of document. You can also optimize, secure, and sign your PDF files with its features. Primo PDF is compatible with Windows 10, 8, 7, Vista, and XP. You can download Primo PDF for free from its official website or upgrade to Nitro Pro for more advanced features.
If you have any questions about Primo PDF, you might find the answers in these FAQs:
- Q: How do I uninstall Primo PDF?
- A: To uninstall Primo PDF, go to Control Panel > Programs > Programs and Features and select Primo PDF from the list of programs. Then, click on the “Uninstall” button and follow the instructions.
- Q: How do I update Primo PDF?
- A: To update Primo PDF, open Primo PDF from your desktop or start menu and click on the “Help” tab. Then, click on the “Check for Updates” button and follow the instructions.
- Q: How do I contact Primo PDF support?
- A: To contact Primo PDF support, go to https://www.primopdf.com/en/support.aspx and fill out the form with your name, email address, subject, and message. Then, click on the “Submit” button and wait for a response.
- Q: How do I convert a scanned document to PDF with Primo PDF?
- A: To convert a scanned document to PDF with Primo PDF, you need to have a scanner connected to your PC and a scanning software installed. Scan your document as an image file (such as JPG or PNG) and save it on your PC. Then, open Primo PDF from your desktop or start menu and click on the “Create” tab. Then, drag and drop your image file into the window or click on the “Browse” button to select it. Choose your PDF settings and save your file.
- Q: How do I edit a PDF file with Primo PDF?
- A: Primo PDF does not have an editing feature. If you want to edit a PDF file, you need to use Nitro Pro or another PDF editor.
bc1a9a207d