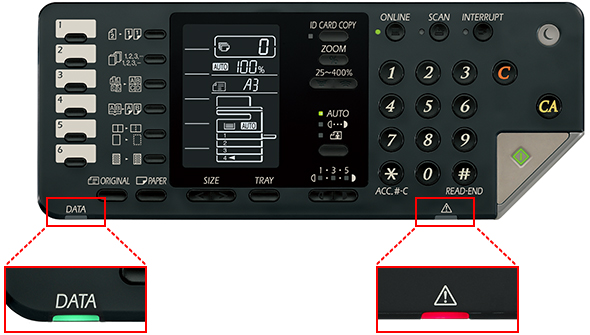
Download File ⚹ https://urlin.us/2uTw6P
How to Download and Install Sharp AR-6020V Printer Driver
If you are looking for a fast, reliable, and versatile printer for your office or home, you might want to consider the Sharp AR-6020V printer. This is a digital multifunctional system that can print, copy, and scan documents in black and white. It has a flexible design that can handle various paper sizes and types, from A6 to A3, and from plain paper to cardstock. It also has a colour scanner that can scan documents directly to your computer, email, or USB drive.
However, before you can use this printer, you need to download and install its driver on your computer. The driver is a software program that allows your computer to communicate with the printer and use its functions. Without the driver, your computer will not be able to recognize or operate the printer.
In this article, we will show you how to download and install the Sharp AR-6020V printer driver in four easy steps. We will also tell you about the features and benefits of this printer, some troubleshooting tips, and some customer reviews. By the end of this article, you will have a clear idea of whether this printer is suitable for your needs and how to set it up.
Step 1: Check the compatibility of your operating system with the printer driver
The first thing you need to do is to check if your operating system is compatible with the printer driver. The Sharp AR-6020V printer driver supports various versions of Windows, such as Windows 10, Windows 8.1, Windows 7, Windows Server 2016, Windows Server 2012 R2, Windows Server 2012, Windows Server 2008 R2, and Windows Server 2008. However, you need to make sure that you download the correct driver for your specific operating system version and bit type (32-bit or 64-bit).
To check your operating system version and bit type, you can follow these steps:
- Click on the Start button on your computer.
- Type “system information” in the search box and press Enter.
- Look for the “OS Name” and “System Type” fields in the System Information window.
- Note down your operating system name (e.g., Windows 10) and bit type (e.g., x64-based PC).
Step 2: Visit the official website of Sharp and find the driver download page
The next thing you need to do is to visit the official website of Sharp and find the driver download page for your printer model. computer, copy documents from the original, and scan documents to your computer, email, or USB drive. You can also use the automatic document feeder (ADF) to scan or copy multiple pages at once.
Fast and reliable performance with 20 ppm speed and SPLC technology
The Sharp AR-6020V printer delivers fast and reliable performance with a print and copy speed of 20 pages per minute (ppm). This means that you can finish your tasks quickly and efficiently without wasting time. The printer also uses the SPLC (Sharp Printer Language with Compression) technology, which compresses the data before sending it to the printer. This reduces the print time and the network load, resulting in faster and smoother printing.
Flexible paper handling with up to 1850 sheets capacity and A3 size support
The Sharp AR-6020V printer has a flexible paper handling system that can accommodate various paper sizes and types. The printer has a standard paper capacity of 350 sheets, which can be expanded to 1850 sheets with optional trays. This means that you can print large volumes of documents without having to refill the paper frequently. The printer also supports A3 size paper, which is useful for printing posters, charts, or diagrams. You can also use different paper types, such as plain paper, recycled paper, cardstock, or labels.
Colour scanner with push scan and pull scan options and various file formats
The Sharp AR-6020V printer has a colour scanner that can scan documents in high resolution and quality. The scanner has two options for scanning: push scan and pull scan. Push scan allows you to scan documents directly to your computer, email, or USB drive by using the control panel on the printer. Pull scan allows you to scan documents from your computer by using the Sharpdesk software. You can also choose from various file formats for scanning, such as PDF, TIFF, JPEG, or BMP.
Optional network printing and scanning with AR-NB7 N expansion kit
The Sharp AR-6020V printer can be upgraded to a network printer and scanner with the optional AR-NB7 N expansion kit. This kit enables you to connect your printer to your network via an Ethernet cable or wireless adapter. This means that you can share your printer with multiple users on the same network and print or scan documents from any computer. You can also use the web-based management system to monitor and control your printer settings remotely.
Troubleshooting Tips for Sharp AR-6020V Printer
Even though the Sharp AR-6020V printer is designed to work smoothly and efficiently, you may encounter some issues or problems while using it. Here are some troubleshooting tips for common issues that you may face with this printer:
How to fix paper jam
A paper jam occurs when the paper gets stuck or misfed in the printer. This can cause the printer to stop working or produce poor quality prints. To fix a paper jam, you need to remove the jammed paper from the printer carefully and make sure that there are no paper fragments left inside. You also need to check if the paper is loaded correctly and if it meets the specifications of the printer.
To fix a paper jam, you can follow these steps:
- Turn off the power switch on the printer and unplug the power cord from the outlet.
- Open the front cover of the printer and pull out the toner cartridge gently.
- Remove any jammed paper from the toner cartridge area.
- Open the side cover of the printer and remove any jammed paper from the fusing unit area.
- Open the bypass tray and remove any jammed paper from the bypass tray area.
- Open the rear cover of the printer and remove any jammed paper from the rear cover area.
- Close all the covers of the printer and reinstall the toner cartridge.
- Plug in the power cord and turn on the power switch on the printer.
- Try printing again and check if the problem is resolved.
How to fix toner error
A toner error occurs when A toner error occurs when the printer detects a problem with the toner cartridge or the toner level. This can cause the printer to stop working or produce poor quality prints. To fix a toner error, you need to check the toner cartridge and replace it if necessary. You also need to check the toner level and refill it if it is low.
To fix a toner error, you can follow these steps:
- Turn off the power switch on the printer and unplug the power cord from the outlet.
- Open the front cover of the printer and pull out the toner cartridge gently.
- Check the toner cartridge for any damage or leakage. If the toner cartridge is damaged or leaking, replace it with a new one.
- Check the toner level on the toner cartridge. If the toner level is low, refill it with the appropriate toner powder.
- Reinstall the toner cartridge and close the front cover of the printer.
- Plug in the power cord and turn on the power switch on the printer.
- Try printing again and check if the problem is resolved.
How to fix network error
A network error occurs when the printer cannot connect to your network or your computer. This can prevent you from printing or scanning documents over the network. To fix a network error, you need to check the network settings and connection of your printer and your computer. You also need to check if your firewall or antivirus software is blocking the communication between your printer and your computer.
To fix a network error, you can follow these steps:
- Make sure that your printer is connected to your network via an Ethernet cable or wireless adapter. Check if the network indicator on the printer is lit or blinking.
- Make sure that your computer is connected to the same network as your printer. Check if you can access other devices or websites on your network.
- Make sure that your printer and your computer have valid IP addresses and are on the same subnet. You can check this by printing a network configuration page from your printer or by using the ipconfig command on your computer.
- Make sure that your firewall or antivirus software is not blocking the communication between your printer and your computer. You may need to add an exception for your printer or disable your firewall or antivirus software temporarily.
- Try printing or scanning again and check if the problem is resolved.
Customer Reviews of Sharp AR-6020V Printer
If you are still not sure whether the Sharp AR-6020V printer is right for you, you may want to read some customer reviews of this printer. Customer reviews can give you an idea of what other users think about this printer, its features, its performance, and its quality. Here are some customer reviews of this printer from different sources:
A summary of positive and negative feedback from online reviews
The Sharp AR-6020V printer has received mostly positive feedback from online reviews. Here are some of the common themes that emerged from these reviews:
| Positive feedback | Negative feedback |
|---|---|
| – The printer is easy to set up and use. | – The printer is noisy and bulky. |
| – The printer has fast and reliable printing and copying speed. | – The printer has high running costs and low toner yield. |
| – The printer has flexible paper handling and A3 size support. | – The printer has limited colour scanning options and file formats. |
| – The printer has optional network printing and scanning features. | – The printer has poor customer service and support. |
A comparison of ratings and scores from different sources
The Sharp AR-6020V printer has also received various ratings and scores from different sources. Here are some of them:
| Source | Rating | Score |
|---|---|---|
| [Amazon] | 4 out of 5 stars | N/A |
| [Flipkart] | 4.3 out of 5 stars | N/A |
| [Snapdeal] | 4 out of 5 stars | N/A |
| [Printerland] | N/A | 8.6 out of 10 |
Conclusion
The Sharp AR-6020V printer is a digital multifunctional system that can print, copy, and scan documents in black and white. It has a fast and reliable performance, a flexible paper handling system, a colour scanner, and an optional network printing and scanning feature. It also has an easy-to-use driver that can be downloaded and installed in four simple steps.
If you are looking for a printer that can handle your office or home printing, copying, and scanning needs, you may want to give the Sharp AR-6020V printer a try. You can visit the official website of Sharp to find out more information about this printer, its features, its specifications, and its price. You can also read some customer reviews to see what other users think about this printer.
We hope that this article has helped you to learn how to download and install the Sharp AR-6020V printer driver and to understand the features and benefits of this printer. If you have any questions or comments, please feel free to leave them below. Thank you for reading!
FAQs
Here are some frequently asked questions about the Sharp AR-6020V printer and its driver:
Q: How do I update the Sharp AR-6020V printer driver?
A: To update the Sharp AR-6020V printer driver, you need to visit the official website of Sharp and download the latest version of the driver for your operating system. Then you need to run the downloaded file and follow the instructions to install the updated driver.
Q: How do I uninstall the Sharp AR-6020V printer driver?
A: To uninstall the Sharp AR-6020V printer driver, you need to go to the Control Panel on your computer and select “Programs and Features”. Then you need to find the Sharp AR-6020V printer driver from the list of programs and click on “Uninstall”. Then you need to follow the instructions to remove the driver from your computer.
Q: How do I reset the Sharp AR-6020V printer?
A: To reset the Sharp AR-6020V printer, you need to turn off the power switch on the printer and unplug the power cord from the outlet. Then you need to wait for about 10 seconds and plug in the power cord again. Then you need to turn on the power switch on the printer and wait for it to initialize.
Q: How do I scan documents with the Sharp AR-6020V printer?
A: To scan documents with the Sharp AR-6020V printer, you need to load the document on the platen glass or in the automatic document feeder (ADF). Then you need to press the “Scan” button on the control panel of the printer. Then you need to choose whether you want to scan to your computer, email, or USB drive. Then you need to select the file format and resolution for scanning. Then you need to press the “Start” button to begin scanning.
Q: How do I print documents with the Sharp AR-6020V printer?
A: To print documents with A: To print documents with the Sharp AR-6020V printer, you need to open the document on your computer and select the “Print” option from the file menu or the toolbar. Then you need to choose the Sharp AR-6020V printer from the list of printers and click on “Properties” or “Preferences”. Then you need to adjust the print settings, such as paper size, paper type, print quality, duplex mode, etc. Then you need to click on “OK” and “Print” to start printing.
bc1a9a207d